
Saving and Releasing Feedback - Guide
How to Save and Release Feedback for a whole page
1. In the top left of the page, click Assessor field actions
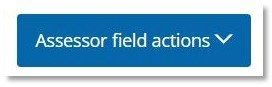
2. From the drop-down list click Save & Release
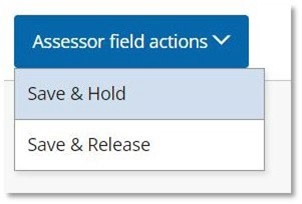
3. All sections that were completed will then update showing a small icon with a green dot saying Released on the right side of each section.
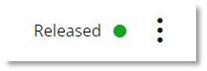
If a section is showing as Released, the student will be able to see the feedback you have provided when they next log on and view their portfolio.
Saving and Holding feedback for a whole page
1. In the top left of the page, click Assessor field actions
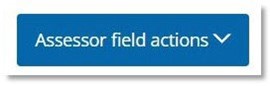
2. From the drop-down list click Save & Hold
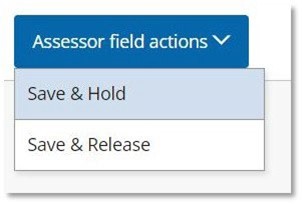
3. All sections that were completed will then update showing a small icon with a red dot saying Unreleased on the right side of each section.
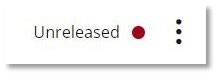
If a section is showing as Unreleased, the student will not be to see the feedback you have provided until you release the feedback to them.
Saving and Releasing feedback for Individual Sections
1. Underneath the specific section you want to release your feedback, click the down arrow next to Save & Hold
2. Click Save & Release from the drop-down list
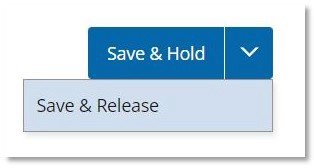
3. The section will then update showing a small icon with a green dot saying Released on the right side of the section.
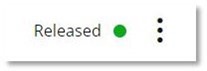
If the section is showing as Released, the student will be able to see the feedback you have provided when they next log on and view their portfolio.
Saving and Holding feedback for Individual Sections
1. Underneath the specific section you want to save your feedback but not yet release and make viewable to the student, click Save & Hold
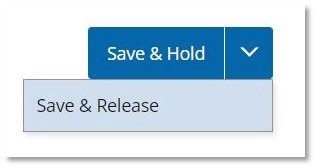
2. The section will then update showing a small icon with a red dot saying Unreleased on the right side of the section.

If the section is showing as Unreleased, the student will not be to see the feedback you have provided until you release the feedback to them.
Releasing feedback that is Unreleased
1. To release feedback that was previously held and is now showing as Unreleased, click the 3 dots next to Unreleased.
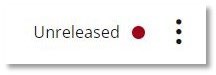
2. Click Release Assessor field
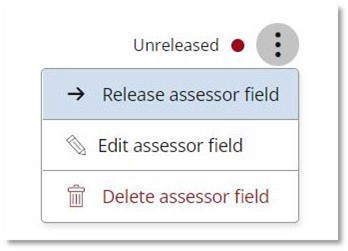
3. Click Confirm Release
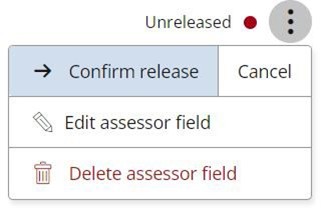
4. The section will then update showing a small icon with a green dot saying Released on the right side of the section.
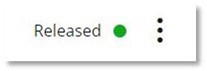
If the section is showing as Released, the student will be able to see the feedback you have provided when they next log on and view their portfolio.
Updating Feedback
1. To update feedback that has previously been competed click the 3 dots next to Released
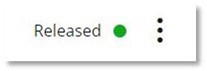
2. Click Edit existing feedback from the drop down list
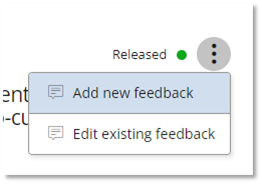
3. You will then be able to edit the existing content. Once you have edited click Save & Hold to save changes but it does not release it to the student or click the down arrow next to Save & Hold and then click Save & Release to save your changes and release it to the student.
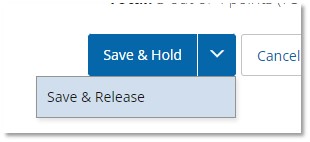
Overwriting Feedback
1. To update feedback that has previously been completed click the 3 dots next to Released
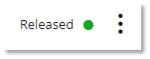
2. Click Add new feedback from the drop down list
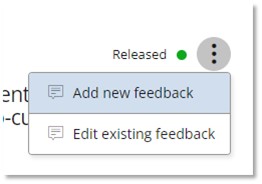
3. You will then be able to overwrite the existing content. Once you have edited click Save & Hold to save changes but it does not release it to the student or click the down arrow next to Save & Hold and then click Save & Release to save your changes and release it to the student.
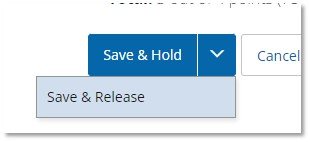
Recalling Feedback
1. To recall feedback that you no longer want a student to be able to see, click the 3 dots next to Released

2. Click Recall assessor field from the drop down list
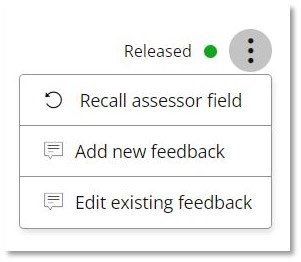
3. Click Confirm recall
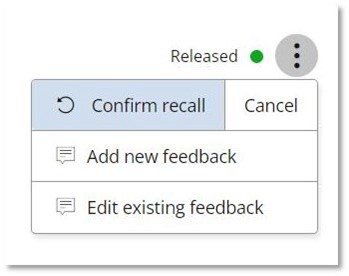
4. The feedback will now be marked as Unreleased and will no longer be visible to the student
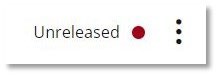
Deleting Feedback
1. To delete feedback click the 3 dots next to Unreleased
Your feedback must be Unreleased to be able to delete. If your feedback is released please look at the guidance for recalling feedback
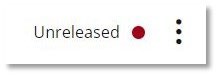
2. Click Delete assessor field from the drop down list
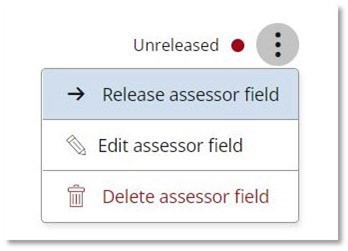
3. Click Confirm delete